
L'écriture
GW-BASIC (PC-BASIC)

Jusqu'à maintenant, vous avez probablement modifié les programmes de manière longue et ennuyeuse en les retapant. Si c'est le cas, vous serez content d'être arrivé à ce chapitre.
Vous apprendrez une nouvelle façon facile de changer les programmes en les « éditant ».
Ne jetez pas cette ligne, Modifier la !
La commande EDIT
Pour plus de détail voir la section PC-BASIC, Éditer des programmes
Imaginez que vous faites une erreur en tapant un programme. La ligne 50 se termine en quelque sorte :
50 DABA EFFUSIF, TRAS DETREMPER
Vous pouvez modifier cette ligne à la dure, en la retapant, ou à la méthode simple, en l'éditant. Pour entrer dans le "mode d'édition" de la ligne 50, tapez :
EDIT 50
Vous voyez

Vous êtes maintenant en mode édition. Dans ce mode, vous pouvez utiliser n'importe laquelle des "touches d'édition" spéciales pour afficher ou modifier la ligne 50. Elles sont toutes répertoriées plus loin.
DÉPLACEZ-VOUS SUR LA LIGNE (Mouvement du curseur)
Lorsque vous éditez une ligne, vous pouvez
utiliser les flèches, les touches DEL, INS et Backspace
Appuyez plusieurs fois sur Backspace. Cette touche vous fait reculer et efface les caractères.

Faites Ctrl + C et EDIT 50 à nouveau
Déplacez le curseur au début de la ligne 50 avec la flèche ← et appuyez sur la BARRE D'ESPACEMENT, le 5 est effacé.

Faites Ctrl + C et EDIT 50 à nouveau
Avec la flèche ← déplacez le curseur sous le A et tapez E. Le A est remplcé pour un E.

Appuyez sur ENTER, la ligne est modifiée enregistrée.
Faites EDIT 50 à nouveau, vous voyez le changement.

Changer le B de DABA pour un D.
Pour insérer un caractère appuyer sur INS à l'endroit désiré.
Pour changer EFFUSIF en EFFUSIVE, déplacer d'abord le curseur sous le F et TAPER V, ensuite appuyez sur INS et taper E et ENTER.
Faites EDIT 50 à nouveau, vous voyez le changement.

Pour ajouter des caractères à la ligne faites EDIT 50 à nouveau et tapez les caractères à ajoutés.
Ajouter ,MUSQUELER, FORT et appuyer sur ENTER.
Faites EDIT 50 à nouveau, vous voyez le changement.

Pour effacer une ligne taper le numéro de la ligne + ENTER.
Pour effacer la ligne 50, taper 50 + ENTER.
Faites EDIT 50 à nouveau, vous voyer le message d'erreur Undefined line number.
Ce qui signifie que la ligne 50 n'existe PLUS.
Faites attention à ne pas effacer une ligne par erreur !!!

Pour effacer une ou plusieurs lignes qui se suivent faites DELETE numéro de ligne - numéro de ligne2
DELETE 20-60 efface les lignes de 20 à 60
DELETE 120- efface les lignes de 120 jusqu'à la fin.
Faites attention à ne pas effacer des lignes par erreur !!!
Clés spéciales
Les touches suivantes ont un effet spécial dans l'environnement de travail :
|
↑ or Ctrl + 6 |
Déplace le curseur vers le haut, sauf sur la ligne
du haut. |
|
↓ or Ctrl + - |
Déplace le curseur vers le bas, sauf à la ligne 24. |
|
← or Ctrl + ] |
Déplace le curseur vers la gauche. Le bord gauche
de l'écran s'enroule, sauf au rang supérieur. |
|
→ or Ctrl + / |
Déplace le curseur vers la droite. Le bord droit de
l'écran s'enroule, sauf au rang 24. |
|
Ctrl + ← ou Ctrl + B |
Passe à la première lettre du mot précédent. Les
mots sont composés de lettres A—Z et chiffres 0—9. |
|
Ctrl + → ou Ctrl + F |
Passe à la première lettre du mot suivant. |
|
Tab or Ctrl + I |
Déplace le curseur sur le taquet de tabulation
suivant. Les taquets de tabulation ont une largeur de 8 colonnes. |
|
Backspace ou Ctrl + H |
Supprime le caractère à gauche du curseur, déplacez
tous les autres caractères sur la ligne logique une position vers la
gauche et modifier les attributs de ces caractères à l'attribut courant.
Au bord gauche de l’écran, cela fait la même chose que Del. |
|
Del ou Ctrl + Backspace |
Supprime le caractère au niveau du curseur et
décaler tous les autres caractères d’une position vers la gauche,
changeant les attributs en courant. |
|
Esc or Ctrl + [ |
Supprimer la ligne logique courante. |
|
Ctrl + End ou Ctrl + E |
Supprime tous les caractères depuis le curseur
jusqu'à la fin de la ligne logique. |
|
Ctrl + Break ou Ctrl + C ou Ctrl + Scroll Lock |
Passe à la première colonne de la ligne suivante,
sans exécuter ni stocker |
|
Enter ou Ctrl + M |
Exécute ou stocke la ligne logique courante. La
ligne complète sur l'écran est considéré comme faisant partie de la
commande, même si vous n'avez pas tapé ce. Une ligne commençant par un
chiffre est stockée en tant que ligne de programme. |
|
End ou Ctrl + N |
Déplace le curseur à la première position après la
fin de la ligne logique. |
|
Home ou Ctrl + K |
Déplace le curseur en haut à gauche de l'écran. |
|
Ctrl + Home ou Ctrl + L |
Efface l'écran et déplacez le curseur en haut à
gauche de l'écran. |
|
Ctrl + Enter ou Ctrl + J |
Passe à la première colonne de la ligne suivante,
reliant les deux lignes en une seule ligne logique. |
|
Ctrl + G |
Bip le haut-parleur. |
|
Pause ou Ctrl + Num Lock |
Pause. Appuyez sur une autre touche pour reprendre.
La dernière pression de touche ne sera pas détectée par BASIC. |
|
Ctrl + Prt Sc |
Bascule la sortie d'écran en écho vers l'imprimante
(ou un autre périphérique attaché à LPT1 :). |
|
Shift + Prt Sc |
Imprime l'écran. |
|
Ins or Ctrl + R |
Bascule le mode d'insertion. En mode insertion, les
caractères sont insérés plutôt qu'écrasé à l'emplacement actuel. Si
l'insertion fait que la ligne étendre la largeur physique de l'écran, la
ligne logique s'étend sur ligne suivante. Les touches fléchées quittent
le mode d'insertion. |
Dans PC-BASIC, la touche F12 peut être utilisée pour saisir des touches spéciales qui ne sont pas présentes sur certains claviers.
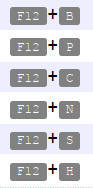

Vous pouvez écrire votre programme avec un éditeur de texte comme Bloc-Notes de Windows et ensuite utiliser la commande LOAD" de PC-BASIC. Exemple LOAD"Blackjac pour charger le programme BLACKJAC.BAS.
Pour sauvegarder un programme sur le disque utilisez SAVE:
SAVE "PROGRAM",A enregistre le programme actuel dans un fichier texte nommé PROGRAM.BAS .
Pour charger un programme utilisez LOAD:
LOAD "PROGRAM (Avec une seule ") charge le fichier programme nommé PROGRAM.BAS en mémoire.
Pour avoir la liste des fichiers faites FILES.
Dans l'explorateur de fichier de Windows vous pouvez sélectionner et copier le nom du fichier à charger dans PC-BASIC.
Par la suite dans
PC-BASIC vous appuyer sur F3 LOAD";
ensuite
F11 + V Coller le nom du fichier depuis le presse-papiers;
et ensuite
faites F2 (RUN) si vous voulez exécuter immédiatement le programme.
Votre numéro est en ligne !
La commande RENUM
Vous pouvez désormais tout modifier sur une ligne de programme, même le numéro de ligne.
Mais pour renuméroter plusieurs lignes, vous pouvez même le faire avec RENUM.
Pour voir comment fonctionne RENUM, tapez ce petit programme :
10 PRINT "C'EST LA PREMIERE LIGNE"
20 PRINT
"C'EST LA DEUXIEME LIGNE"
30 PRINT "VOICI UNE AUTRE LIGNE"
40 GOTO 10
Maintenant, renumérotez-le. Taper:
RENUM 100
Lister le programme et vous voyez les nouveaux numéros de ligne commençant par 100.
La ligne 100 est ce que nous appelons la nouvelle ligne :
100 PRINT "C'EST LA PREMIERE LIGNE"
110 PRINT
"C'EST LA DEUXIEME LIGNE"
120 PRINT "VOICI UNE AUTRE LIGNE"
130 GOTO 100
Notez que même la référence du numéro de ligne GOTO est renumérotée.
Renumérotez à nouveau le programme avec une nouvelle ligne de 200.
Tapez :
RENUM 200,120
Ici, la nouvelle ligne est 200, mais la renumérotation commence à la ligne 120. La ligne 120 est ce que nous appelons la ligne de départ ;
100 PRINT "C'EST LA PREMIERE LIGNE"
110 PRINT
"C'EST LA DEUXIEME LIGNE"
200 PRINT "VOICI UNE AUTRE LIGNE"
210 GOTO 100
Renuméroter le programme une fois de plus en lui donnant un incrément de 50 entre chaque ligne :
RENUM 300,,50
Ici, la nouvelle ligne est 300, puisque vous avez omis la ligne de départ, BASIC renumérote l'ensemble du programme. L'incrément entre les lignes est de 50 :
300 PRINT "C'EST LA PREMIERE LIGNE"
350 PRINT
"C'EST LA DEUXIEME LIGNE"
400 PRINT "VOICI UNE AUTRE LIGNE"
450 GOTO 300
Voici la "syntaxe" de la commande RENUM :
RENUM [nouveau numéro],[ancien numéro][,incrément]]
Commentaires:
nouveau numéro est le premier numéro de ligne à
utiliser dans la nouvelle séquence. La valeur par défaut est 10.
ancien
numéro est la ligne du programme en cours où la renumérotation doit commencer.
La valeur par défaut est la première ligne du programme.
incrément est
l'incrément à utiliser dans la nouvelle séquence. La valeur par défaut est 10.
RENUM modifie également toutes les références de numéro de ligne suivant les
instructions ELSE, GOTO, GOSUB, THEN, ON...GOTO, ON...GOSUB, RESTORE et RESUME
pour refléter les nouveaux numéros de ligne.
Si un numéro de ligne inexistant apparaît après
l'une de ces instructions, le message d'erreur
"Undefined line x in y"
s'affiche.
La référence de numéro de ligne incorrecte x
n'est pas modifiée par RENUM, mais le numéro de ligne y peut être modifié.
RENUM ne peut pas être utilisé pour modifier l'ordre des lignes de programme
(par exemple, RENUM 15,30 lorsque le programme comporte trois lignes numérotées
10, 20 et 30) ou pour créer des numéros de ligne supérieurs à 65529. Une erreur
"Illegal function call " se produit.
Essayez d'autres variantes de cette commande.
Taper:
RENUM ,,20
Cela renumérote tout votre programme. La nouvelle ligne est 10 et l'incrément est 20 :
10 PRINT "C'EST LA PREMIERE LIGNE"
30 PRINT
"C'EST LA DEUXIEME LIGNE"
50 PRINT "VOICI UNE AUTRE LIGNE"
70 GOTO 10
Tapez RENUM 40,30
Ici, la nouvelle ligne est 40 ; la ligne de départ est 30 ; et l'incrément est de 10 :
10 PRINT "C'EST LA PREMIERE LIGNE"
40 PRINT
"C'EST LA DEUXIEME LIGNE"
50 PRINT "VOICI UNE AUTRE LIGNE"
60 GOTO 10
Tapez RENUM 5,40 et vous obtenez une erreur Illegal function call.
En effet, le résultat déplacerait la ligne 40 avant la ligne 10.
