
Pour Commencer
Présentation de Delphes
Cette capture d'écran identifie certains éléments importants de l'environnement Delphi. Ceci montre la disposition Delphi par défaut.

Compiler et exécuter
Cliquez sur le symbole en forme de flèche verte pour compiler votre projet et l'exécuter (ou effectuez une sélection dans le menu Exécuter).
Events
Cliquez sur l'onglet Événements pour créer et modifier le code des fonctions de « gestion des événements » pour le composant sélectionné.
Properties
Cliquez sur l'onglet Propriétés pour afficher et modifier les propriétés visuelles du composant sélectionné.
Votre premier programme (Voir aussi : Exemple d'un Petit Programme)
Pour commencer la programmation dans Delphi, vous devez sélectionner un type de projet. Différents types de projets sont disponibles.
Dans cet section, nous serons généralement du type projet Application Windows VCL.
VCL signifie « Visual Component Library » et ce type de projet prend en charge la conception par glisser-déposer à l'aide des composants affichés dans la fenêtre Palette de Delphi.
Si vous êtes un programmeur Visual Studio, vous pourriez considérer la VCL comme l'équivalent Delphi approximatif de Windows Forms.
Créer un nouveau projet
Suivez ces étapes pour commencer à travailler sur un nouveau projet…
Démarrez Delphi
Sélectionnez Fichier, New, Application

Delphi créera un nouveau projet VCL et chargera un formulaire vierge dans lequel vous concevrez l'interface utilisateur de votre programme.
Vous devez maintenant nommer votre projet et l'enregistrer sur le disque.
Enregistrez le projet
Sélectionnez File, Save Project As..

Delphi vous demandera de sauvegarder « l’unité » (un « module » de code source enregistré dans un fichier).
Le nom de l'unité par défaut est Unit1.pas (il s'agit du fichier de code qui est « attaché » au formulaire principal de l'application) mais vous pouvez modifier ce nom avant de sauvegarder. Par exemple, vous pourriez décider de l’appeler MainUnit.pas.
Accédez à un sous-répertoire, ici le répertoire Exemple
Cliquer sur enregistrer pour enregistrer Unit1.pas

Dans la boîte de dialogue Save Project As
Saisissez un nom (avec l'extension .dpr) dans le champ Nom de fichier
Cliquez sur Enregistrer

Changer D'icône
Vous pouvez télécharger le pack Icone.zip
Pour tout mettre au même endroit, j'ai copié l'icône dans le répertoire du projet.
Dans Propeties -> Icon (None) -> cliquez sur les trois petits points ...
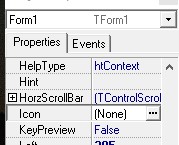
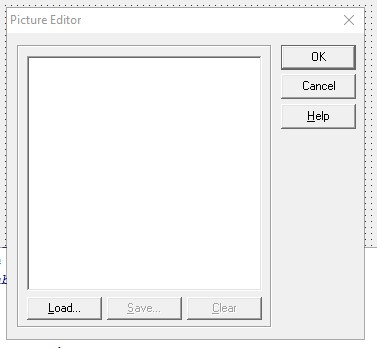
Cliquez sur Load... et sur l'icône que vous voulez. Et ensuite sur Ouvrir
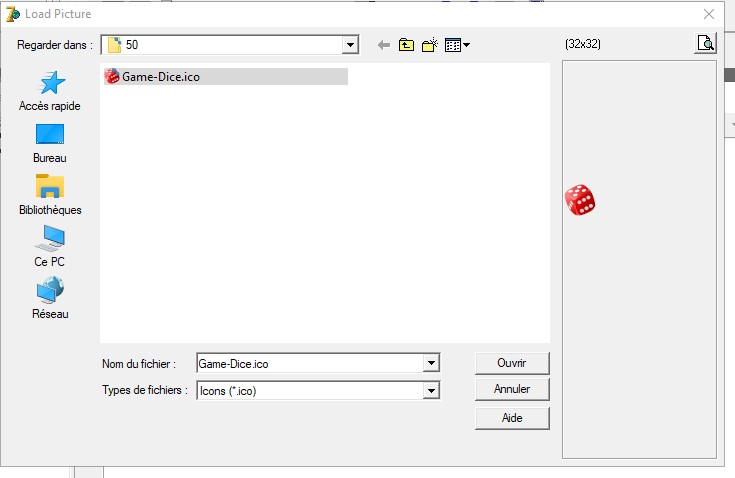
Cliquez sur OK
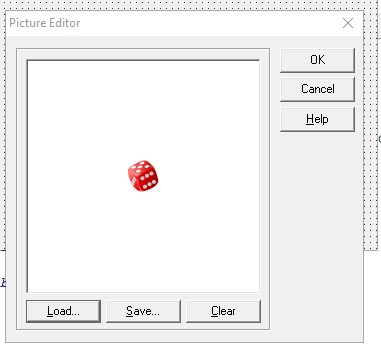
Maintenant Form1 a notre Icône
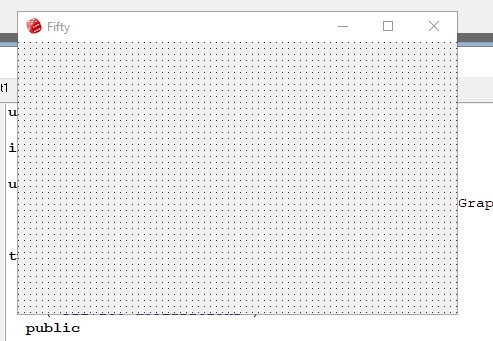
Changez l'icône du projet.
Dans l'onglet Project cliquez sur Options
Cliquez sur l'onglet Application -> Cliquez sur Load Icon
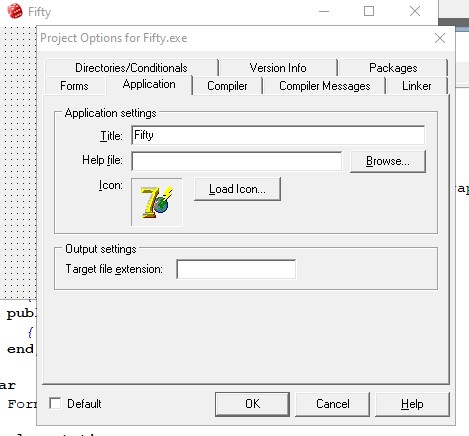
Cliquez sur l'icône et ensuite sur Ouvrir
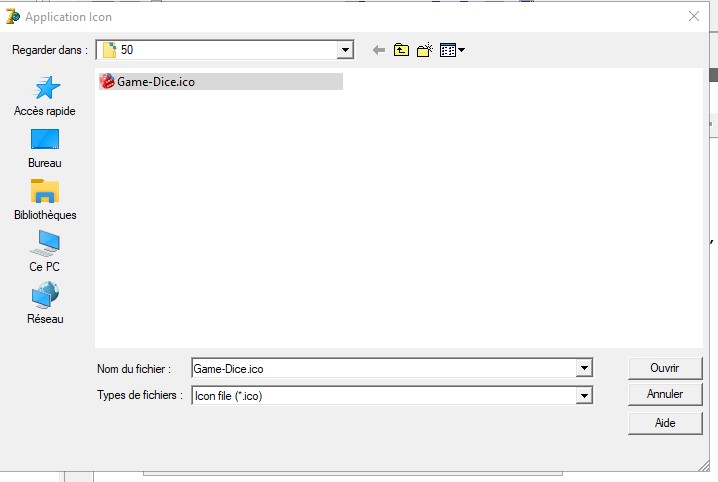
Cliquez sur OK
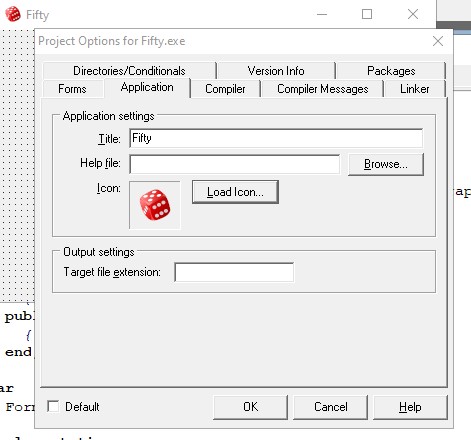
À cette étape si vous avez téléchargez une icône incompatible avec Delphi, cela provoquera une erreur Delphi:
Out Of Memory
Concevoir l'interface
Si vous avez suivi les étapes indiquées pour créer et enregistrer un nouveau projet, vous serez désormais prêt à concevoir et coder une application. Assurez-vous que la palette est visible.
Normalement, la palette est affichée en haut de l'écran. Si vous ne le voyez pas, cliquez sur le menu View, puis sur Tool Bar et Component Palette.
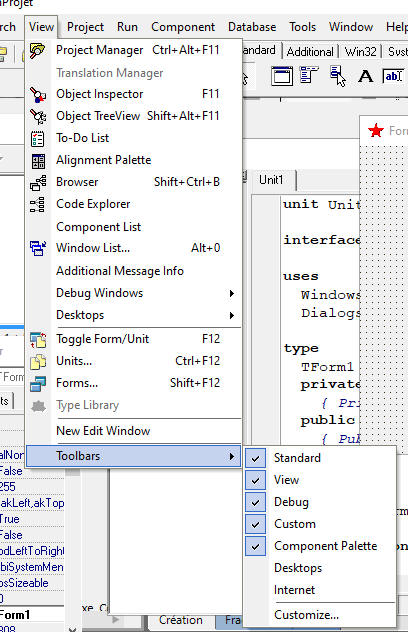
La Palette contient de nombreux composants prêts à l'emploi tels que TButton et TCheckBox. Les composants sont disposés en groupes.
Vous devrez peut-être cliquer
sur une entête (tel que Standard) pour développer le groupe et afficher les
contrôles.
Dispositions du bureau Delphi
Les fenêtres et les barres d'outils de l'environnement Delphi peuvent être différentes de celles présentées dans mes captures d'écran si vous sélectionnez une autre disposition du bureau ou vous utilisez une autre version.
Ceux-ci peuvent être activés à partir de l'élément Bureaux du menu View. Les captures d'écran de cette section afficher la vue par défaut.
La vue Classique non ancrée passe à la vue disposition standard dans les anciennes versions de Delphi.
Dans cette disposition, les composants sont disposés dans des palettes horizontales à onglets en haut de l'écran. Voici comment créer une interface visuelle très simple. Dans la palette, assurez-vous que la section Standard est développée (cliquez sur l'entête pour la développer).
Cliquez sur TButton. Maintenant cliquez l'endroit où vous voulez mettre le bouton sur le formulaire. Le formulaire doit maintenant contenir un bouton intitulé « Button1 » qui est le nom de l’objet TButton.
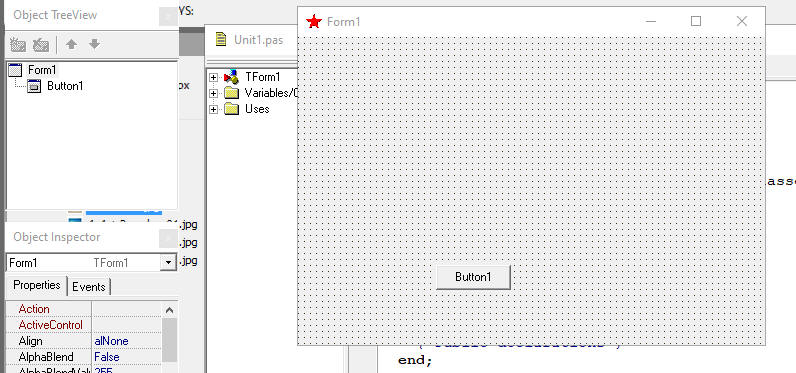
De la même manière, cliquez sur TEdit et déposez un TEdit de la boîte à outils sur le formulaire. Celui-ci recevra le nom « Edit1 ».
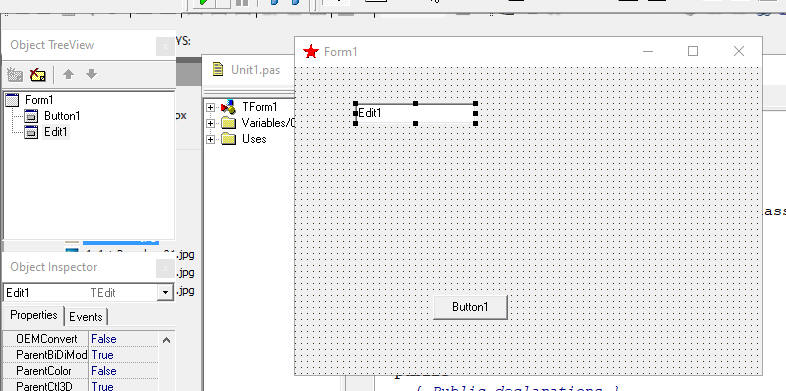
Afin que quelque chose se produise lorsque le bouton est cliqué, nous devons gérer « l’événement » du clic de souris. Delphi facilite cela. Double-cliquez sur Button1 sur le formulaire.
Cela créera automatiquement un morceau de code nommé ou une « procedure » comme ceci :
procedure
TForm1.Button1Click(Sender: TObject);
begin
end;
Il ne vous reste plus qu'à écrire du code Pascal entre le début et la fin de cette procédure.
Je souhaite que le texte du composant Edit1 affiche « Bonjour tout le monde ». Pour ce faire, vous pouvez modifier la procédure afin qu'elle contienne le code ci-dessous – veillez à inclure tous les caractères spéciaux et ponctuations tels que := et ; exactement comme indiqué :
TForm1.Button1Click(Sender:
TObject);
begin
Edit1.Text := 'Hello world';
end;
Appuyez maintenant sur la touche de fonction F9 pour exécuter le programme et cliquez sur le bouton pour vérifier que « Bonjour tout le monde » apparaît dans la zone d'édition.
Un premier programme Delphi
Object Pascal est un langage de « haut niveau ». Il vous permet d'écrire des programmes en utilisant des instructions lisibles par l'homme et des éléments de données tels que des nombres.
Le compilateur Delphi traduit le code Object Pascal en « code machine » (instructions destinées au matériel informatique) pour créer un programme « exécutable » qui peut être exécuté par l'ordinateur.
Voici un exemple de morceau de code Object Pascal :
AgeTest
if (age >
12) and (age < 20) then
teenager := true;
Même si ce n’est pas tout à
fait anglais, c’est assez facile à comprendre. C'est le raccourci Pascal pour
cette phrase anglaise :
Si votre âge est supérieur à 12 ans et inférieur
à 20 ans, vous êtes un adolescent.
Ce morceau de code fait partie d'un
exemple de programme fourni (dans l'archive du code source que vous pouvez
télécharger maintenant, Exemple.zip) pour cette
section.
Le code de chaque section est placé dans son propre sous-répertoire. Le programme AgeTest.dproj se trouve dans le sous-répertoire Ch1\AgeTest.
Le programme AgeTest possède une interface utilisateur qui comprend un bouton, une barre de défilement et quatre étiquettes.
Le seul label présentant un réel intérêt est celui centré sous la barre de défilement qui porte le nom AgeLabel. Voici à quoi ressemble le programme lorsque vous l'exécutez :
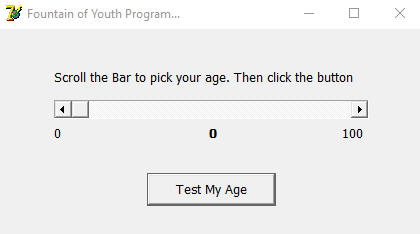
Lorsque l'utilisateur déplace l'onglet le long de la barre de défilement, le nombre affiché dans AgeLabel est mis à jour pour afficher sa position entre 0 et 100.
Lorsque l'utilisateur clique sur le bouton, le test présenté sur la page précédente examine la valeur de la variable age, qui est un nombre entier qui représente la valeur de la position de la barre de défilement.
Si la valeur de la variable âge est comprise entre 13 et 19 ans, le message « You are a teenager. » est affiché.
Un message différent s'affiche pour tout autre âge. Voici le code de ce programme (notez que certains codes trouvés dans l'archive incluent également des commentaires explicatifs qui sont omis de cette liste) :
AgeTest
procedure TForm1.Button1Click(Sender: TObject);
var
age
: integer;
teenager : Boolean;
begin
age :=
ScrollBar1.Position;
teenager := false;
if (age
> 12) and (age < 20) then
teenager := true;
if
teenager then
ShowMessage('You are a
teenager.')
else
ShowMessage('You are no
teenager!');
end;
Si vous regardez le code fourni dans l'archive, vous verrez que le fichier Age1.pas contient beaucoup plus de code que ce qui est indiqué dans la liste ci-dessus.
Ce code comprend le nom de l'unité Age1, puis le mot clé interface suivi d'une définition du Formulaire :
unit Age1;
interface
uses
SysUtils, WinTypes, WinProcs, Messages, Classes, Graphics,
Controls,
Forms, Dialogs, StdCtrls;
type
TForm1 = class(TForm)
// ... et encore du code
Pour l’instant, vous n’avez pas à vous soucier de ce code, qui a été entièrement écrit automatiquement par Delphi.
Pour essayer ce programme, chargez et exécutez le projet AgeTest.dproj (appuyez sur F9 ou sélectionnez Run dans le menu Run).
Déplacez la barre de défilement pour choisir un âge, puis cliquez sur le bouton. Essayez différents âges pour vérifier que le message détermine correctement quels âges définissent « adolescent ».
Si vous êtes complètement nouveau dans la programmation Pascal, ne vous inquiétez pas si vous ne parvenez pas à comprendre tout le code de ce programme. Tout cela sera expliqué dans les section suivantes.
Qu’est-ce que le Objet Pascal ?
Avant de commencer à faire de la programmation sérieuse, permettez-moi de dire quelques mots sur le langage Objet Pascal que nous utiliserons tout au long de ce livre.
Object Pascal est une version orientée objet du langage Pascal. Nous allons faire de la programmation orientée objet (POO) dès le début mais je n'expliquerai la POO en profondeur sans une autre section.
Il existe en fait plusieurs versions d'Object Pascal mais nous ne nous intéressons qu'à la version supportée par Delphi.
La version originale de Pascal (qui n'était pas orientée objet) a été créée à la fin des années 1960 par l'informaticien suisse Niklaus Wirth et doit son nom au mathématicien et philosophe français du XVIIe siècle Blaise Pascal.
Pascal a été conçu pour être clair et bien structuré. Il était destiné à être utilisé « pour enseigner la programmation comme une discipline systématique basée sur certains concepts fondamentaux reflétés clairement et naturellement par le langage ».
Au fil des années, de nombreuses versions différentes de Pascal ont vu le jour. L'une des plus célèbres était le compilateur Turbo Pascal conçu par la société de logiciels Borland au début des années 1980.
D'autres langages de type Pascal, développés par Wirth, incluent Modula-2 et Oberon.
Delphi est l’implémentation actuelle de Pascal la plus réussie et la plus largement utilisée.
